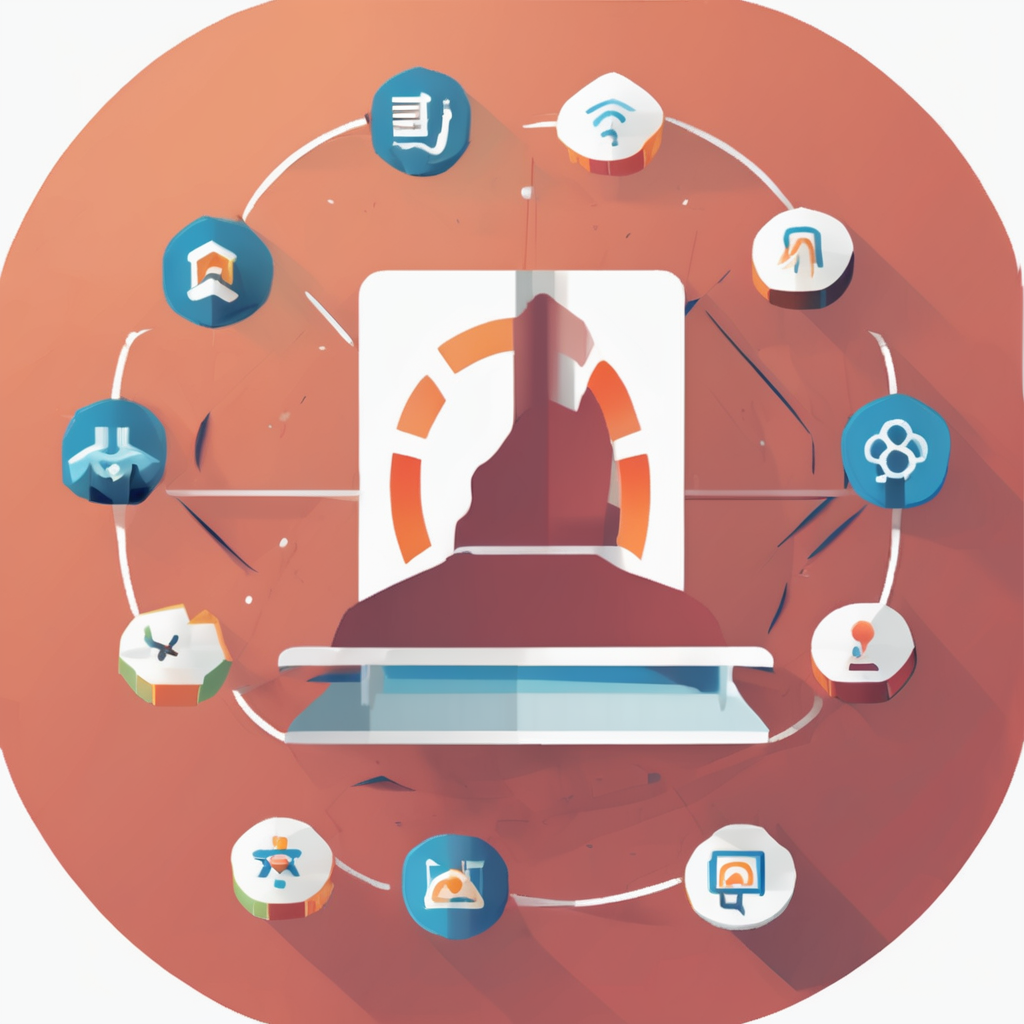Overview of PCIe Capture Cards
In the shifting landscape of live streaming, understanding the role of PCIe capture cards is crucial for any content creator. These internal cards are an invaluable part of a hardware setup that captures and streams high-quality video from various sources. PCIe, or Peripheral Component Interconnect Express, interfaces directly with a computer’s motherboard, offering low latency and high-bandwidth data transfer, which is essential for seamless live streaming.
Specifications and Features
When selecting a capture card, prioritise the resolution and frame rate it supports. Look for cards that handle at least 1080p at 60fps or higher to ensure high-quality streams. Compatibility with your computer’s operating system and streaming software cannot be overlooked, ensuring smooth integration into your existing setup.
Also read : Ultimate airflow optimization: enhance cooling in your corsair crystal series 680x for dual gpu setups
Popular Models
Several PCIe capture cards have gained popularity among streamers and content creators due to their reliability and performance. Brands like Elgato and AVerMedia offer models that are both user-friendly and powerful. These cards support a wide range of inputs and feature low latency, which is vital for both gaming and professional live streaming. Reading user reviews can provide additional insights into the strengths and potential limitations of each model, helping you make an informed decision in your hardware setup.
Preparing Your Custom PC for Capture Card Installation
Installing a capture card in your custom PC requires careful preparation to ensure a smooth upgrade. Begin by determining the available space in your PC case. You may need to rearrange existing components or manage cables for optimal placement. Adequately identifying the hardware installation space is crucial.
In the same genre : The definitive playbook for crafting a high-octane gaming rig: featuring intel core i7-11700k and nvidia rtx 3070 in the eye-catching lian li pc-o11 dynamic case
Next, ensure compatibility with your existing hardware. Check your motherboard’s available PCIe slots as well as the power supply specifications. Review the capture card’s system requirements and verify your PC meets at least the minimum, but ideally the recommended specifications for optimal performance. Without this check, you may face performance bottlenecks.
For the installation process, gather the necessary tools: a screwdriver, anti-static wrist band, and cable ties. Remember to power off your PC and unplug it to avoid electrical hazards. Use the wrist band to prevent static damage to delicate hardware components. Carefully follow instructions from the capture card’s manual during installation.
Throughout this process, maintain patience and precision. By ensuring compatibility and following safety precautions, you’ll effectively integrate the new capture card into your setup, enhancing your PC’s multimedia capabilities without headaches.
Installing the PCIe Capture Card
The capture card installation process is straightforward, but requires careful attention to ensure optimal performance. With this step-by-step guide, you will efficiently manage the hardware setup.
Unboxing and Initial Inspection
When you first receive your PCIe capture card, carefully unbox it and conduct a thorough visual inspection. Check for any signs of physical damage or defects. This initial check is essential to prevent installation issues later. Ensure all components listed in the manual are present. Missing items could impede the hardware setup process.
Physical Installation Steps
Attaching the capture card to the motherboard requires precision. Begin by locating an available PCIe slot, usually found near the bottom edge of the motherboard. Secure the card properly into the slot, applying firm but gentle pressure. Ensure the card aligns perfectly with the slot for a secure connection. Finally, fasten the card using a screw to keep it stable.
Ensuring Proper Connections and Power Supply
Verify that all necessary power connections are in place. Inspect the connection between the card and the motherboard. Additionally, confirm that the computer’s power supply unit has an adequate wattage to support the card’s requirements. Proper power supply ensures the capture card functions efficiently, preventing potential disruptions during use.
Configuring OBS Studio for Capture Card Use
To ensure your live streaming setup is seamless, you’ll first need to understand how OBS Studio plays a crucial role. As a widely used open-source software, OBS Studio allows you to manage diverse video tasks. Configuring OBS Studio for a capture configuration is essential.
Recognizing Your PCIe Capture Card
Firstly, connect your PCIe capture card to your computer. Launch OBS Studio, navigate to the “Sources” panel, and click the “+” to add a new source. Select “Video Capture Device” from the dropdown menu. This step prompts OBS to detect the capture card, which is vital for capturing external video sources.
Optimal Settings for Streaming Quality
Choosing the correct OBS Studio settings is crucial for high-quality streaming. Within the “Video Capture Device” properties, select an optimal resolution and frame rate. Higher numbers ensure better quality, but require more processing power and bandwidth. Aim for 1920×1080 for full HD and a frame rate of 30 or 60 FPS depending on your hardware capabilities.
Fine-tuning Your Live Stream
Additionally, tweaking settings like audio input and output settings under “Advanced Audio Properties” can enhance the overall quality. Fine-tuning these settings ensures your live streaming setup runs smoothly, providing viewers with high-quality content.
Optimizing Performance for Exceptional Streaming Quality
Streaming enthusiasts, take note: optimizing streaming quality requires careful attention to bitrate settings, performance enhancements, and more. Understand which settings are indispensable for your preferred platform.
Recommended Bitrate Settings
Bitrate is vital for both quality and stability. For platforms like YouTube, a 1080p stream typically needs a bitrate between 4,500 and 9,000 kbps. Twitch, on the other hand, often advises between 3,000 and 6,000 kbps for the same resolution. These recommendations ensure the best viewing experience for your audience while minimizing buffering.
Resolution and Frame Rate Adjustment Tips
Internet speed inefficiencies can severely affect streaming, making resolution and frame rate crucial adjustments. For unstable connections, try setting a 720p resolution with 30 fps to balance quality and performance enhancements. Adjusting these settings according to bandwidth availability offers a smoother experience without taxing your setup.
Hardware Acceleration Benefits
Implementing hardware acceleration is another swift performance booster. This technology offloads streaming tasks from your CPU to a dedicated GPU, enhancing the streaming efficiency and reducing lag. By taking advantage of hardware acceleration, streamers are empowered to achieve exceptionally high-quality broadcasts without overwhelming their system.
Troubleshooting Common Issues
In the realm of capture card troubleshooting, some issues frequently arise, such as no signal or lag during streaming. These problems can be daunting, but a systematic approach can make all the difference.
To address the ‘no signal’ issue, first verify all physical connections. Ensure that cables are firmly connected and ports are functioning. If this doesn’t resolve the issue, review the device settings to confirm that the capture card is selected as the input source. Lag, on the other hand, often stems from suboptimal system resources or incorrect settings. To troubleshoot lag, check your computer’s performance:
- Ensure there are no unnecessary processes consuming resources.
- Lower the resolution or frame rate settings on your capture software if needed.
If these steps do not resolve the issue, it might be time to consider external assistance. Contact customer support for specific guidance on your device. Alternatively, a professional technician can provide a more thorough diagnosis and potential solutions. However, if consistent issues persist beyond initial troubleshooting, it might be necessary to contemplate replacement of the capture card, especially if it falls within warranty for potential defects.
Best Practices for Live Streaming with Capture Cards
Embarking on the journey of live streaming requires more than just setting up a capture card. To maximise success, adopting some essential best practices is crucial.
First, creating a consistent streaming schedule is vital. This not only helps in building your audience but ensures you engage them regularly. Think of this like your favourite TV show; consistency helps viewers know when to tune in. Align this with your personal availability to ensure sustainability in the long run.
Another important tip is keeping your hardware and software up to date. Regular maintenance of your capture card and timely updates of streaming software can significantly enhance performance. This ensures that your stream is seamless, with minimal disruptions due to outdated technology.
Leveraging social media is another powerful strategy. Promoting your live events through platforms like Twitter and Instagram can increase visibility and attract new viewers. Engaging posts that highlight what makes your stream unique can entice users to click through and watch your session.
Incorporating these performance tips into your routine can transform your live streaming experience, making it more enjoyable and successful both for you and your audience.
Frequently Asked Questions
Navigating the intricacies of capture card technology can be daunting. Here, we tackle some common FAQs to assist with your capture card queries.
What are common concerns about PCIe capture card performance?
Many users worry about ensuring optimal performance when using PCIe capture cards, especially regarding frame rate and latency. To achieve the best results, it’s crucial to match your card with a compatible setup; this means ensuring your computer’s motherboard has the appropriate PCIe slots available and that you have a sufficiently powerful CPU and GPU to handle the data processing loads.
Are capture cards compatible with any streaming software?
Most modern capture cards boast wide support across popular streaming platforms like OBS Studio, XSplit, and Streamlabs OBS. It’s best to verify (ideally through the manufacturer’s website) compatibility with your specific streaming software to ensure a smooth integration and hassle-free experience.
How can capture cards enhance stream quality and viewer engagement?
By reducing the load on your main machine’s resources, capture cards facilitate higher-quality streams with reduced lag or buffering issues. They also allow for more advanced features like multiple camera angles or greater use of overlays, enriching viewer engagement and making your streams more immersive and professional.